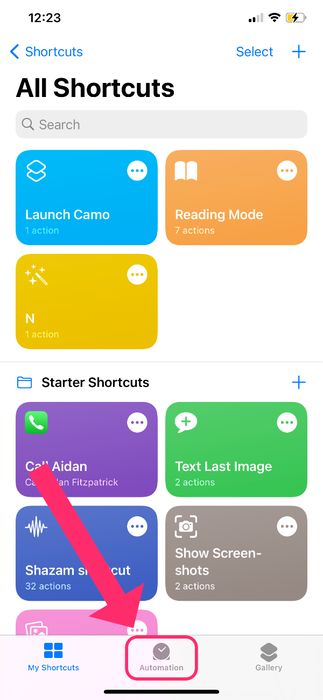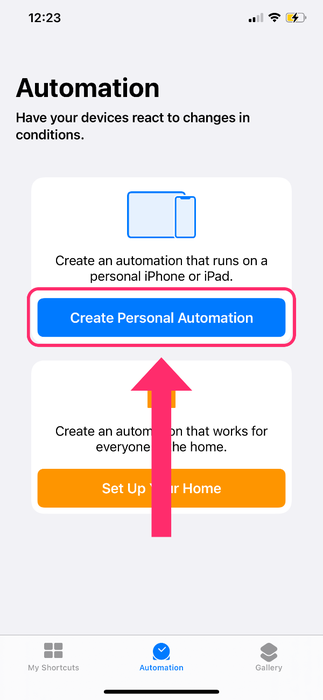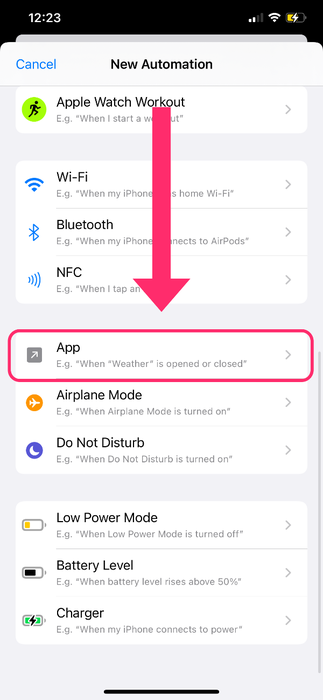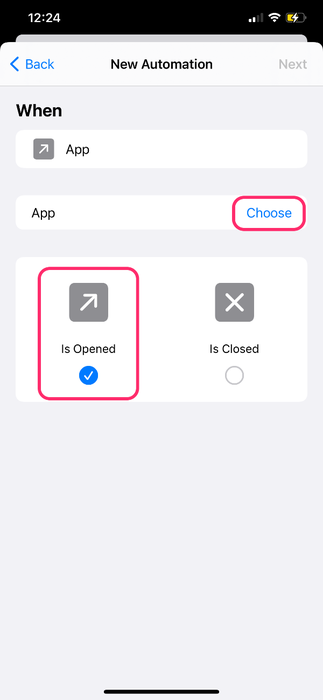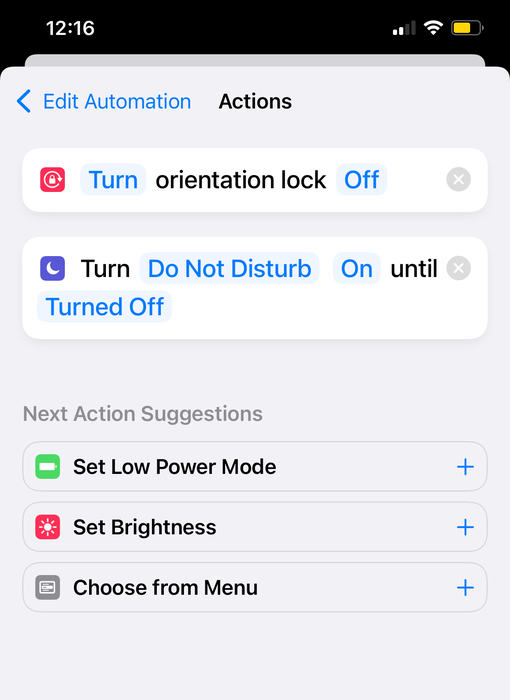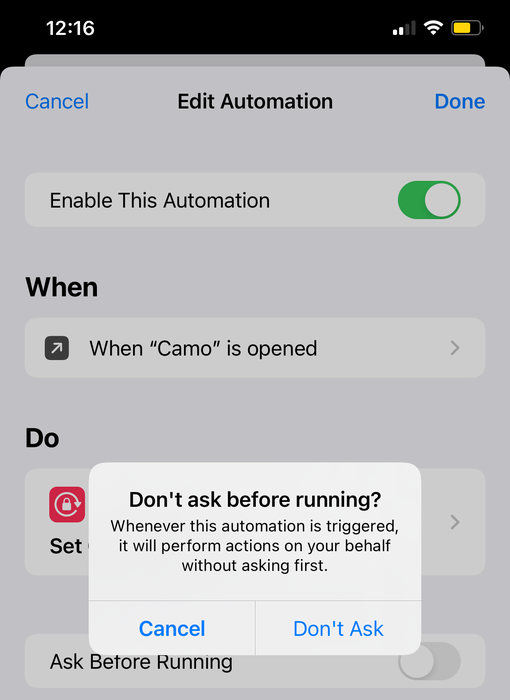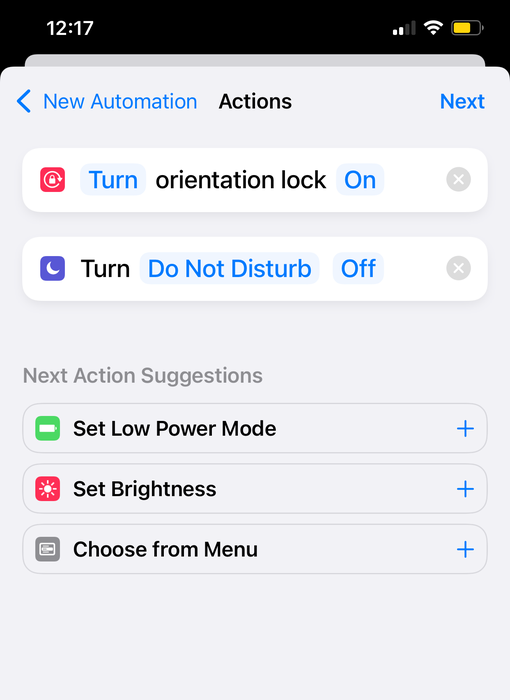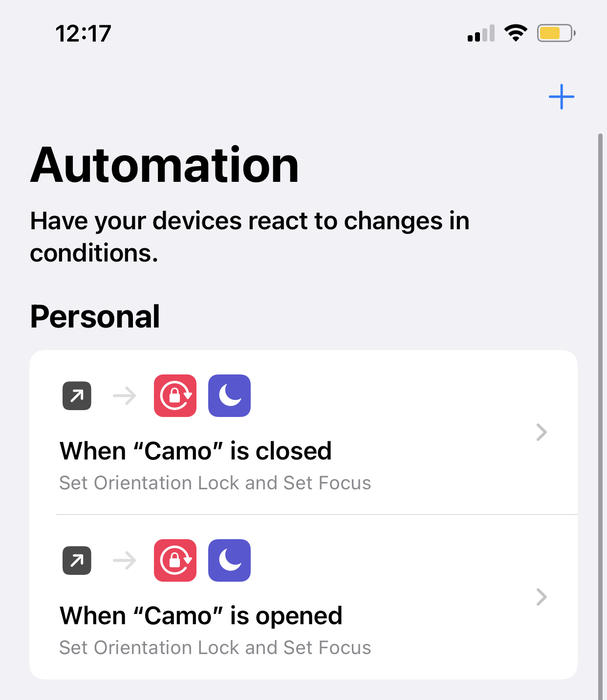iOS 바로 가기를 사용하여 "카모 모드"를 시작하는 방법

Camo 사용자 인 경우 화상 통화를 개선 할 수있는 다양한 방법에 관심이있을 가능성이 높습니다. iPhone을 웹캠으로 사용하면 훨씬 더 나은 화질을 얻을 수 있지만 설정은 어떻습니까? 완벽한 마운트가 있으면 iPhone을 연결하고 사용할 수 있습니다.
또한 통화 중에 iPhone에서 알림을 끄고 산만 함을 방지하고 방향 잠금을 끄는 것이 좋습니다. 그러면 iPhone이 자동으로 사진을 회전 할 수 있습니다. 다행히도 iOS 14.5의 단축키를 사용하여 Camo를 시작하고 닫을 때 방향 잠금 및 알림을 자동으로 끄고 켤 수 있습니다.
아래에 프로세스가 설명되어 있습니다. 설정하는 데 약 5분이 소요되며 그 후 Camo를 열고 닫을 때 방향 잠금 및 방해 금지가 자동으로 비활성화되거나 활성화됩니다. 방법은 다음과 같습니다.
- iPhone의
Shortcuts이동합니다. Automation→+→Create Personal Automation→ 아래로 스크롤하여AppCamo를 위한 개인 자동화 만들기. Choose탭하고 아래로 스크롤하거나 검색 창을 사용하여 Camo를 찾고 탭하여 Camo를 선택한 다음Done선택합니다.- 선택
is openedNext클릭합니다. - 작업을 추가하고 '
Set Do Not Disturb'를 입력 한 다음Set Do Not Disturb선택합니다. - 을 살짝 눌러 스크립팅을
Turn Do Not Disturb On until Turned Off로 변경하십시오. +를 탭하여Set Orientation Lock을 추가하고 탭하여 스크립팅을Turn Orientation Lock OffNext클릭하고Ask Before Running선택 취소하여이 바로 가기가 자동으로 실행되도록 한 다음Done탭합니다.바로 가기가 자동으로 실행되도록 하려면 '실행하기 전에 확인'을 끕니다.
이제 Camo를 열면 바로 가기가 자동으로 실행됩니다.
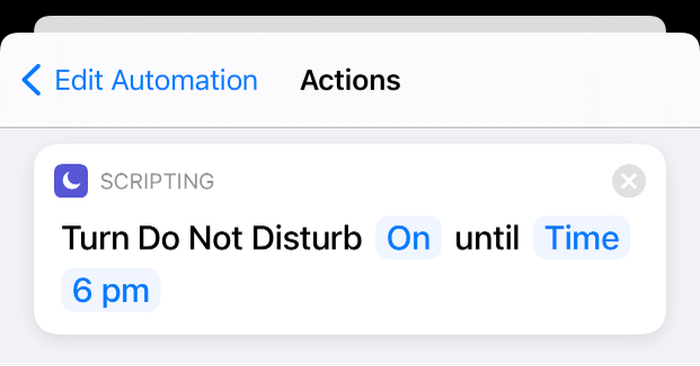
다음으로 Camo에서 나올 때 이러한 설정을 해제하는 바로 가기를 만들어야 합니다(앱을 닫을 필요가 없으며 바로 가기는 Camo에서 나오기만 하면 적용됩니다). Camo를 떠날 때 Camo 단축키를 끄는 방법은 다음과 같습니다.
Shortcuts→Automation→+→Create Personal AutomationApp→Choose→CamoIs Opened선택을 취소하고Is Closed→Nexttap+→설정 방해 금지→ change scripting to방해 금지 Off`을 돌려+→Set Orientation Lock→ 스크립팅을Turn Orientation Lock OnNext→ toggle offAsk Before Running완료된 자동화는 다음과 같습니다.