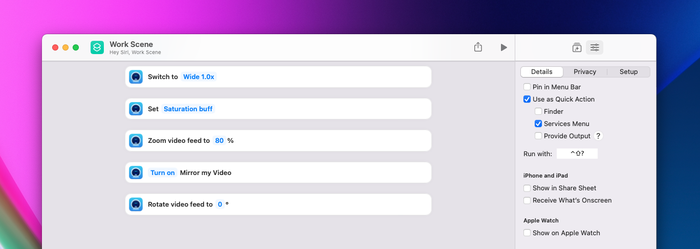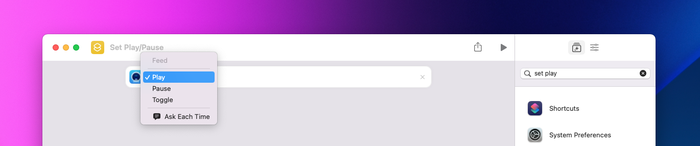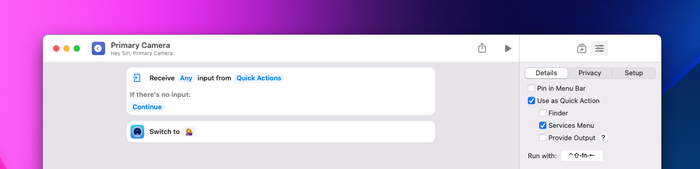Como usar os atalhos do macOS com Camo
Já escrevemos antes sobre como usar os atalhos do iPhone para fazer coisas como alternar o bloqueio de orientação ao usar o Camo, mas você também pode usar os atalhos do seu Mac para otimizar ações comuns no Camo também.
Usando Atalhos no macOS, você pode usar atalhos de teclado para fazer coisas como:
- Reproduza e pause seu feed de vídeo
- Alternar entre câmeras
- Combine atalhos para criar uma cena de câmera
Veja como encontrar atalhos para Camo no seu Mac.
- Abra o aplicativo Atalhos no seu Mac.
- Digite
⌘N, clique em+ouFile→New Shortcutna barra de navegação superior direita. - Na barra de pesquisa do lado direito, digite 'Camo' e clique no aplicativo Camo Studio para ver as várias ações que você pode executar com Atalhos no aplicativo Camo macOS.
Usando atalhos para reproduzir e pausar seu feed de vídeo
- Abra o aplicativo Atalhos no seu Mac.
⌘N,+ouFile→New Shortcutna barra de navegação superior direita.- Na barra de pesquisa do lado direito, digite 'set play' e clique duas vezes para adicionar o atalho
Set Play/Pausedo Camo. Seu atalho deve mostrar o
Play Feed. Clique emPlaypara alterar paraToggle.![Selecione 'Play' no seu atalho para alterar esta interação Select ‘Play’ in your shortcut to change this interaction]()
Selecione 'Jogar' no seu atalho para alterar esta interação ![Selecione 'Alternar' para usar um atalho para alternar entre pausar e reproduzir Select ‘Toggle’ to use one shortcut to switch between pause and play]()
Selecione 'Alternar' para usar um atalho para alternar entre pausar e reproduzir Para vincular isso a um atalho de teclado, clique no ícone de ajustes no canto superior direito e selecione
Add Keyboard Shortcut.- Digite seu atalho, por exemplo,
Shift+Ctrl+Y.
Usando atalhos para alternar entre câmeras
- Você precisará configurar dois (ou mais) atalhos para que isso funcione, um para cada câmera no Camo.
- Como um novo atalho, clique duas vezes em
Set Devicena lista de atalhos do Camo. - Clique no dispositivo e selecione sua primeira câmera.
Adicione um atalho de teclado selecionando a guia de ajustes no canto superior direito →
Add Keyboard Shortcut.![Inclua o nome do seu dispositivo, o dispositivo mostrado aqui se chama ‘ 💁♀️’ Include the name of your device, the device shown here is named ‘ 💁♀️’]()
Inclua o nome do seu dispositivo, o dispositivo mostrado aqui se chama ' 💁♀️' Repita essas etapas para criar um atalho separado para sua(s) outra(s) câmera(s). Pode ajudar a criar atalhos de teclado próximos uns dos outros (como
Ctrl+Shift+[comCtrl+Shift+]).
Combinando Atalhos
Você pode adicionar várias ações a um atalho para criar configurações para diferentes casos de uso. O Camo lembrará suas últimas configurações usadas para cada dispositivo, mas se você quiser alternar entre diferentes configurações em um dispositivo, pode ser útil criar um atalho com essas configurações.
Para fazer isso, pesquise 'conjunto de camuflagem' para encontrar os atalhos que permitem alterar as configurações e adicione quantos precisar.